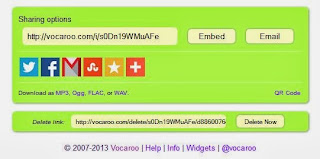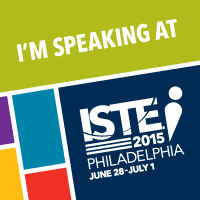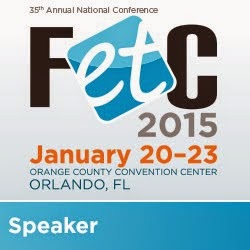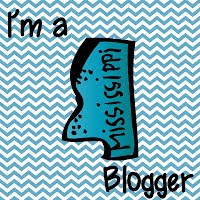Teachers... step away from PowerPoint! No where does it say for students to create one!
For most teachers, when they read the below Speaking & Listening standards, they assume it means to create a PowerPoint. Students can use multiple resources that don't include PowerPoint to meet these standards.
Third Grade - #5 Create engaging audio recordings of stories or poems that demonstrate fluid reading at an understandable pace; add visual displays when appropriate to emphasize or enhance certain facts or details
Fourth Grade - #5 Add audio recordings and visual displays to presentations when appropriate to enhance the development of main ideas or themes.
We are going to focus on audio recordings and the different resources out there for students and teachers. If your students are anything like my 3rd grade daughter, recording their voice should be no problem.
Vocaroo @
www.vocaroo.com
This is a web based voice recorder. You will find the website is straight forward and rather simple for students to use.
Students go to the website and click on the "Click to Record" button. They will, of course, need a microphone.
Once the student finishes recording, they can listen, retry, or save the recording.
Students can "save" the recording in multiple ways. The recording can be shared on social media, like Twitter or Facebook. The recording can be downloaded as a MP3 or even made into a QR code.
This is a program that can be downloaded for free on either PC or MAC. It looks intimidating, but is easy to use for voice recording.
The students will use three buttons - record, stop, and play. Once the students finish recording their voice, they will "save" by going to "File" and "Export". Files can be saved as a WAV or MP3 file. These can then be added to presentations as needed.
I have a step-by-step guide for using Audcacity on my blog under "Handout Resources".
iTalk and QuickVoice (iPad/iPhone apps)
Both of these are free apps you can add to your iPad. Students can record their voice and then email it for future use.
Once the student clicks on the app, they can begin recording. You simply hit the "record" button and start talking. Once you finish, students can title the recording by clicking the "title" button or deleting it by clicking the trash can.
In order to share the recording, students click the second to last button and select "Email Recording".
iTalk Recorder is a free app for your iPhone, but can be downloaded onto the iPad.
When iTalk Recorder is selected, students can begin recording my simply clicking the large red circle. Once they finish, they click again to stop the recording. The recording can be named and the quality can be adjusted.
Students can email the recording by clicking the "i" located on the right side of the recording title.
These tools are rather simple for students to use and can be integrated into the curriculum in multiple ways.
1) Have the students take a piece of text and record themselves for self assessment (or teacher assessment) of fluency, accuracy, pacing, etc.
2) Students can create a QR code talking about why they would suggest a particular book to another student. This QR code could then be available to other students in the library.
3) Create a voice recording of a poem to use along with student created art work to show understanding of the poem. This project could be created with iMovie.
4) Create a voice recording of a final research project to present to the class.
5) Add short voice recordings to your Google Presentation or Prezi.
How do you create student audio recordings? Share your ideas with us!